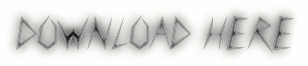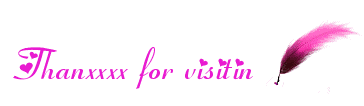Now again free internet for reliance user. This trick working on the Both GSM and CDMA network. The Speed for PC users is between 500 to 700kbps. No need to make any recharge in this Trick and is working in the Zero Balance. APN to be used is the default as rcomnet.
Advantages of this Reliance 3G VPN Trick :
Working with Gprs Blocked SIM CARD + Working SIM CARD
This trick is working with the Blocked Airtel SIM, with no Balance or Capped Speed condition. & also working with live simcards.
- HTTP and HTTPS Protocol Supported
Many of the online users use the eCommerce websites Like eBay and other Secured websites which uses the HTTPS protocols are now supported under this Servers.
- Connects at Zero Balance
Connection will be established at Null Balance, no need of any plan.
- Android Devices Supported
Now you can Run your Favorite VPN Trick on your Android phones and Tabs too without Rooting your Device. this can be done through Feat VPN. Check out this tutorial for using any VPN Tricks on Android using Feat VPN.
- Torrents Supported
This is again good news for all torrent Addicted user’s you may Directly Leech your Favorite Torrents using Bit torrent as Kebrun VPN supports Torrents.
- Download Status
You can download the File in Parallel and can even resume it.
- VPN Stats
No extra Pop-up adds and Mal-ware Websites. Just browse in the Clean Environment.
Steps to Connect Reliance 3G VPN Trick in PC:
At First you will need to download Config files and paste it into NMD VPN
· Download NMD VPN If you don’t have
Download RELIANCE 3G VPN Modified Config Files
(survey required)
· Now Install NMD VPN and extract the download config files.
· After Installing NMD VPN, navigate to C:> Program files> NMD VPN> Config
· Paste Reliance 3G Vpn Config Flies in config Folder
· RUN NMD VPN, Windows 7 and 8 Users need to run the Program as the Administrator.
· Now Connect using default Access point: rcomnet
Download RELIANCE 3G VPN Modified Config Files
(survey required)
· Now Install NMD VPN and extract the download config files.
· After Installing NMD VPN, navigate to C:> Program files> NMD VPN> Config
· Paste Reliance 3G Vpn Config Flies in config Folder
· RUN NMD VPN, Windows 7 and 8 Users need to run the Program as the Administrator.
· Now Connect using default Access point: rcomnet
· Connect with with any Servers.Your Connection will be initiated instantly, Wait for some seconds to get it connected.
How to Configure Reliance 3G VPN Trick on Andriod Mobile:
You can now configure this trick for your Android Handset, by following this tutorial.
How to Use VPN Tricks on Android with Feat Vpn
Dont forget to like us for more updates - http://www.facebook.com/pages/Daily-Hacking-Tricks
Dont forget to like us for more updates - http://www.facebook.com/pages/Daily-Hacking-Tricks