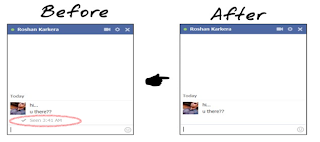10 Killer Google Chrome Tips, Tricks and Shortcuts
Here are 10 tried and tested hints that will help you to get the most out of Chrome by taking advantage of some of its more functional tools and time-saving setups.
Read through the suggestions below and let us know which ones you'll be trying out, or any tricks we haven't included, in the comments box.
1. Open Multiple Pages on Startup
Rather than just one trusty homepage, you can get Chrome to open several pages as it starts up, giving you instant access to whatever sites and services you prefer to start your day with.
It's easy to setup. Just click on the wrench icon on the top right of your browser window, select Options and under the Basic tab check the box where it says on startup... open the following pages.
If you click Add it brings up a list of recently browsed sites to choose from, or you can manually enter a URL in the box at the top.
Now, the next time you fire up your browser, those pages will be automatically loaded in the order in which you entered them, saving you some precious time.
2. Pin Tabs in Place on the Browser Bar
If you are going to be using a site or service a lot in one web session, you can pin a tab in Chrome, which will shrink the window down to the size of the favicon, leaving more room for multi-tasking. It also prevents tabs from getting lost on the side of the screen when you have many open at once.
To do this, right-click on the tab you want to pin and hit Pin tab. To enlarge the tab, just right-click and hit Pin tab again to uncheck the option.
3. Turn Your Favorite Websites into Desktop Apps
There's another option open to you in Chrome if you want fast access to a favorite site — turn the site into what could be loosely described as a desktop app.
To do this, navigate to the site you want to desktop-ize, head over to the wrench icon on the top right of your browser window, select Tools and then click on Create application shortcuts.
This will then bring up a window that gives you the option to create shortcuts on your desktop, in your start menu, or on the quick launch bar and you can check or un-check the boxes to make your selection.
If you opt for desktop you'll instantly see an icon for the site appear on your desktop display, as per the grab below:
Now, double-clicking on that icon will load up that website in a separate window with no navigation tabs, giving it the feel of a native desktop application — so it could be great for webmail services.
4. Add a Home Button to the Toolbar
Chrome boasts a minimalist design that many love, but there are some users who just need to have a home button to click.
Adding a home button to Chrome is very easy — just click on the wrench icon at the top-right, select Options, and under the basic tab you'll see a check box for show Home button on the toolbar. Hit it and you'll never be homeless again.
5. Carry Out Calculations in the Omnibox
In addition to being a URL bar and a search field, Chrome's omnibox is also a basic calculator. Rather than load up your computer's calculator, Google or Wolfram Alpha, you can just type your mathematical query into the omnibox and the result will show up where you'd normally see auto-suggestions.
Beyond simple sums, this also works for unit conversions like feet-to-meters, pints-to-liters, etc,.
6. Use AutoFill to Auto-Complete an Address
If you find yourself typing your address time and time again, you might want to consider Chrome's AutoFill options which can remember it and save you the repeat effort.
To activate the feature, click on the wrench icon, select Options, then click on the Personal Stuff, then choose AutoFill options. By selecting Add address, you can enter your details. The next time you are presented with a form, you won't have to manually type it all in.
You can also choose to add a credit card via AutoFill, but for security reasons we'd advise thinking twice before going down that route.
7. Use Chrome URLs to See History, Bookmarks & Downloads
Chrome can show you some of your browser data and settings via special Chrome URLs, which is a handy way to see the info in your browser — especially as all options are searchable.
You can view your bookmarks, downloads and history by typing chrome://bookmarks, chrome://downloads, or chrome://history in the omnibox.
8. Make a Favicon-Only Bookmarks Bar
There's yet another cool way to get quick access to your favorite, or most-visited sites in Chrome. Plus, it looks pretty cool.
You can get Chrome to display your bookmarked sites in the toolbar, but by deleting the site's name from the bookmark settings, the browser will just show the site's favicons, making for a colorful display along the top of your window.
To get this going, you'll first need to make sure you have the bookmarks bar displayed. You can check this by clicking the wrench icon, selecting Tools and then ticking Always show bookmarks bar.
Once you've done this, as you add new sites to your bookmarks, be sure to delete the text in the name box, as per the screen shot below, for a favicon-only list.
Alternatively, to edit existing bookmarks so that they display favicon-only, go to chrome://bookmarks, right-click on the bookmark, select Edit and then delete the text in the name box.
To add the bookmarks to your bookmark bar, simply drag and drop them from your bookmarks list.
9. Sync Your Chrome Settings to Your Google Account
This isn't the most exciting tip, but it's darn useful if you work or play across multiple computers. You can sync your Chrome settings to your Google account so all those preferences you've taken time to set up, and all the bookmarks you've saved along the way, will follow you wherever you go online.
Simply click the wrench icon, go to Options and under Personal Stuff you can Set up sync by signing in to your Google account. This will now mean all your Chrome settings will sync wherever you sign in with your Google account.
10. Play a Trick on Your Chrome-Using Buddies
If you've a buddy or a work-mate who uses Chrome, you can use the developer tools functionality to play a really clever trick on them, should they step away from their computer at any time.
When on a webpage, right-click and choose Inspect element. This will split the screen to view the page code. In this view, you can select and over-type the text that appears on the page and replace it with wording of your own choosing, or even change measurements, colors, etc. if you've got a basic grasp of HTML.
|  |


.jpg)
.jpg)