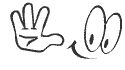Windows 8 has a metro styled Control Panel Settings which can be accessed only using the shortcut Windows + I, followed by settings option. This is pretty version of the control panel which is more readable, but still has tons of options including Reset, Wallpaper Changer etc.
The drawback here is that there is no way to create a shortcut of any of the items inside and buried deep inside which makes it easy for any one using it for the first time to get lost in the jungle. What is so odd about this control panel is that it was there in Windows 8 beta, but vanished in the final release. May be Windows 8 team did not want to confuse the modern control panel with the old one.
Use the User Menu on Lock Screen :
On the top right of the start screen, your user account is displayed. Select it and you will see a dropdown with option to “Change Account Picture”. Select it and you will get into the PC Settings. Next you can switch to any section you want.

Use the Start Search :
This is best for any kind of query. All you need is type in what you are looking for and choose settings filter in the search result. This will then guide you to the modern PC settings. You might have to look a bit after that if there are too many options.
As an example if you search for Reset, You will get a list of settings that will give you quick access to the new PC settings.

Shortcut for Modern PC Settings : Ciprian Adrian Rusen has created a custom script which you can run on your PC and it launches the new PC settings menu. Once you download it, keep it in a place where you will not forget and then drag a copy on your desktop.

To download it go here, and scroll down a bit and look for a link which says PC_Settings.zip.
Canonical Names for Deep seated Windows Control Panel items :
Apart from this, it is also possible to access some of the deep seated menus in the traditional control panel using the control panel. A complete list can be found here. Look for options which say, Windows 7 and Later. e.g Type the following in your run prompt and hit enter. explorer.exe shell:::{ED7BA470-8E54-465E-825C-99712043E01C}.
You may also use the infamous God Mode of Windows 7 to get access to a complete list of control panel items in one view and then make use of search to find what you want to launch.

The drawback here is that there is no way to create a shortcut of any of the items inside and buried deep inside which makes it easy for any one using it for the first time to get lost in the jungle. What is so odd about this control panel is that it was there in Windows 8 beta, but vanished in the final release. May be Windows 8 team did not want to confuse the modern control panel with the old one.
Use the User Menu on Lock Screen :
On the top right of the start screen, your user account is displayed. Select it and you will see a dropdown with option to “Change Account Picture”. Select it and you will get into the PC Settings. Next you can switch to any section you want.
Use the Start Search :
This is best for any kind of query. All you need is type in what you are looking for and choose settings filter in the search result. This will then guide you to the modern PC settings. You might have to look a bit after that if there are too many options.
As an example if you search for Reset, You will get a list of settings that will give you quick access to the new PC settings.
Shortcut for Modern PC Settings : Ciprian Adrian Rusen has created a custom script which you can run on your PC and it launches the new PC settings menu. Once you download it, keep it in a place where you will not forget and then drag a copy on your desktop.
To download it go here, and scroll down a bit and look for a link which says PC_Settings.zip.
Canonical Names for Deep seated Windows Control Panel items :
Apart from this, it is also possible to access some of the deep seated menus in the traditional control panel using the control panel. A complete list can be found here. Look for options which say, Windows 7 and Later. e.g Type the following in your run prompt and hit enter. explorer.exe shell:::{ED7BA470-8E54-465E-825C-99712043E01C}.
You may also use the infamous God Mode of Windows 7 to get access to a complete list of control panel items in one view and then make use of search to find what you want to launch.